Jika Anda sudah terbiasa menggunakan MS-Outlook untuk check dan
mengelola email, Anda juga dapat dengan mudah untuk check Gmail Account di
MS-Outlook dengan mensinkronkannya, sehingga tidak perlu lagi menggunakan
browser.
Saya akan coba untuk memperlihatkan bagaimana setupnya menggunakan
IMAP pada Gmail account sehingga
dapat di sinkronkan Gmail account Anda di beberapa mesin dan kemudian
menambahkannya account Gmail Anda ke MS-Outlook 2016.
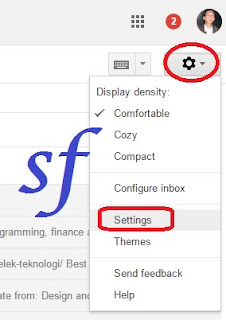
Untuk setup Account Gmail Anda di MS-Outlook menggunakan IMAP, Anda harus lakukan SIGN IN dulu seperti pada gambar diatas, setelah masuk klik setting button.
Kemudian pada menu setting, pilih dan klik Forwarding and POP/IMAP, lalu scroll kebawah scroll kebawah dan pilih IMAP Access, pilih Enable IMAP.
Jangan
lupa untuk klik Save Changes pada
bagian paling bawah.
Buka control
panel,
Pilih
Mail (Microsoft Outlook 2016)
(32-bit),
Pilih POP or IMAP lalu klik tab next.
Lengkapi user,
server dan logon informasi, seperti pada gambar dibawah ini, lalu akhiri
dengan mengklik tab next, tapi
sebelumnya pilih More settings
terlebih dahulu dengan mengklik tab
outgoing server dan tab advanced.
Jika
berhasil akan muncul seperti ini :
Klik tab finish
untuk mengakhirinya :
Hasilnya seperti ini.














Tidak ada komentar:
Posting Komentar