
Pada bahasan sebelumnya (lihat link dibawah), tentang bagaimana membangun internet server (Web Server dan FTP Server), kali ini akan dibahas tentang bagaimana membuat mail server di Server Windows 2003.
http://sfarizy10.blogspot.com/2012/10/membangun-internet-server-dengan-server.html?showComment=1357625587713#c9151366812765095403
E-mail
atau Electronic mail merupakan layanan yang utama di Internet selain web. Windows 2003 menyediakan services E-mail
tanpa harus menggunakan Software khusus seperti Microsoft Exchange. Adapun tujuan atau sasaran yang hendak
dicapai kali ini adalah :
Memahami konsep E-mail itu
sendiri.
Dapat menginstall E-mail
server dan E-mail Client
Setting dan Konfiguarsi
E-mail Server tesebut.
Pada E-mail Services di
Windows 2003 Server mendukung dua protokol utama yaitu POP3 dan SMTP.
POP3 (Post Office Protokol Version 3) merupakan protokol yang
digunakan untuk mengambil E-mail dari Server.
Protokol ini bekerja di port TCP 110.
SMTP (Simple Mail Transfer Protokol ) merupakan protokol yang
digunakan untuk mengirim E-mail ke tujuan.
SMTP bekerja di port TCP 25.
Untuk mengirim E-mail ke
suatu tujuan tertentu maka kita memerlukan E-mail Address.
E-mail Address mempunya format sebagai berikut:
nama@domain --> (nama domain)
misalnya :
firda.amalia@example.co.id
User pada umumnya mengirim
dan menerima E-mail menggunakan E-mail Client misalnya saja ada beberapa yang
dapat digunakan :
-
Microsoft Outlook
-
Microsoft Express
-
Eudora
-
Kmail
-
Dan lain sebagainya.
Installasi E-mail Server
Lakukan
langkah – langkah seperti gambar dibawah ini, klik All Program, Control Panel , Add or Remove Program.
Selanjutnya klik Add/Remove Windows Components beri tanda
check
pada E-mail
Services lalu klik Next.
Gambar dibawah ini sedang
melakukan proses konfigurasi components dan memakan waktu beberapa saat,
begitu selesai klik tab finish.
Buka POP3 Services Console
dari Menu Start, All
Program, Admistrative Tools dan POP3 Services seperti pada gambar
dibawah ini.
Ikuti gambar dibawah
dengan mengklik kanan svrw2k3, pilih new dan domain
Isi nama domain, misalnya example.co.id pada Windows Add Domain
dan Klik OK.
Klik pada domain example.co.id dan pada jendela sebelah kanan
atau right pane klik Add Mailbox.
Isi Mailbox Name untuk user
beserta passwordnya kemudian Klik OK.
Akan ada pemberitahuan pop
up menu bahwa mailbox telah sukses dibuat.
Pada jendela dibawah
terdapat satu mailbox yang dapat digunakan oleh user. Tambahkan lagi satu user (langkah sama
seperti contoh diatas) untuk mailbox admin.
Konfigurasi
DNS Client
Buka pada Sistem Operasi
yang menggunakan program E-mail seperti Outlook Express (OE) yang terdapat pada
menu Start, Program lalu klik Outlook
Express atau dapat menjalankan msimn pada menu run.
Setelah OE terbuka maka
akan muncul menu untuk memasukan nama user yang nanti akan menggunakannya, misalnya Firda Amalia,
klik next untuk melanjutkan.
Ketik e-mail address untuk user
yang akan menggunakannya kelak lalu klik next.
Setelah itu masukan e-mail
server names (incoming & outgoing) seperti pada gambar dibawah.
Isi account name sesuai dengan nama@domain
dan create passwordnya kemudian klik next, akan muncul menu selanjutnya bahwa
pembuatan atau setup account sukses, klik
Finish jika selesai kemudian klik OK.
Klik Close untuk menutup jendela Internet Account.
Untuk
mencobanya dari komputer client atau komputer user buka ‘Outlook Express’
Silahkan
lihat gambar dibawah ini :
Pertama kali akan masuk Logon silahkan masukan user name dan password seperti gambar dibawah ini
Jika
berhasil Logon maka akan muncul menu berikutnya yang siap untuk digunakan.
Disini akan dicoba bagaimana untuk kirim e-mail ke
user lain, untuk itu klik
tab create
mail (lihat contoh gambar dibawah), masukan e-mail address nya, subject
dan message atau berita yang akan dikirimkan ke user tujuan, klik tab send.
Hasil yang telah di send akan ada di Sent Items yang menandakan bahwa e-mail telah
sukses terkirim.
Salam,
Salman Farizy







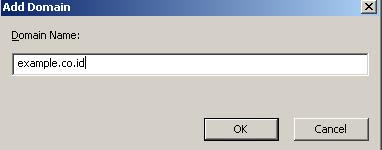















Tidak ada komentar:
Posting Komentar