Kita sadar b’tul yg namanya data
itu sangat penting, kalo barang atau benda mungkin kalo hilang masih bisa
dicari dan dengan mudah dapat diperoleh lagi secara cepat, tapi kalau data
hilang apalagi data tersebut berisi informasi penting, tentunya akan membuat
kita jadi pusing tujuh keliling, he..he.
BitLocker adalah software yang
dirancang khusus dengan teknologi enkripsi dng algoritma AES (Advanced
Encryption Standard) dan CBS (Cipher Block Chaining) 128-bit pada Windows 7 dan Windows Server 2008 R2, tdk
hanya itu saja ada tambahan lain berupa teknik Elephant Diffuser, biasanya BitLocker
untuk melindungi semua drive dikomputer/laptop termasuk juga flashdrive dan
external drive.
Sekarang bagaimana seandainya
jika komputer/laptop Anda OS-nya digunakan BitLocker? Otomatis drive system
tersebut akan ter-encrypt dan untuk men-descrypt (membuka) nya butuh yang
namanya TPM (Trusted
Platform Module) semacam chip pada mainboard yang akan meng-encrypt dan men-descrypt, untuk
saat ini sudah banyak Mainboard yang support TPM, tapi kalaupun tidak ada kita
bisa menggunakan USB ‘flash drvie’ sebagai kunci pengganti TPM pada saat nanti
booting.
Baiklah tidak afdol rasanya kalo
tidak kita praktekan, kali ini akan saya coba untuk menggunakan BitLokcer pada
flashdrive (drive I), dengan Windows 7 Enterprise SP1, berikut sbs-nya :
Masuk ke Control Panel, pilih BitLocker Drive Encryption
Dalam hal ini pilih SALMAN (I) Drive, lalu klik Turn On BitLocker..
Atau bisa juga melalui Windows
Explore, klik kanan pada SALMAN (I) Drive
yang akan di-encrypt. pilih Turn on
BitLocker.
Akan
muncul beberapa opsi dalam hal ini kita pilih Use password to unlock the drive...masukan passwordnya, lalu klik next .
Pilihan lainnya adalah Use My Smart Card To Unlock The Drive,
apabila device anda menggunakan smart card.
Setelah itu muncul pilihan untuk
menyimpan recovery key
atau mencetaknya, tujuannya jika lupa password bisa menggunakan key ini untuk
recovery atau membuka drive tersebut.
Untuk contoh kali ini saya simpan di ‘Documents’ local drive C
atau penyimpanan lainnya yang menurut Anda safety, setelah itu klik tab Save dan setelah itu Next.
Klik Start Encrypting
Proses encryption sedang berlangsung, tunggu beberapa saat lamanya... (tergantung jumlah space HDD atau media
penyimpanan Anda)




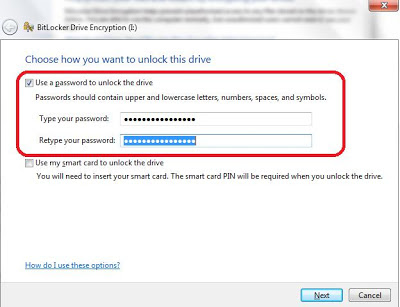








Tidak ada komentar:
Posting Komentar